【100記事目】はてなブログの記事をバックアップする方法【Evernote活用】
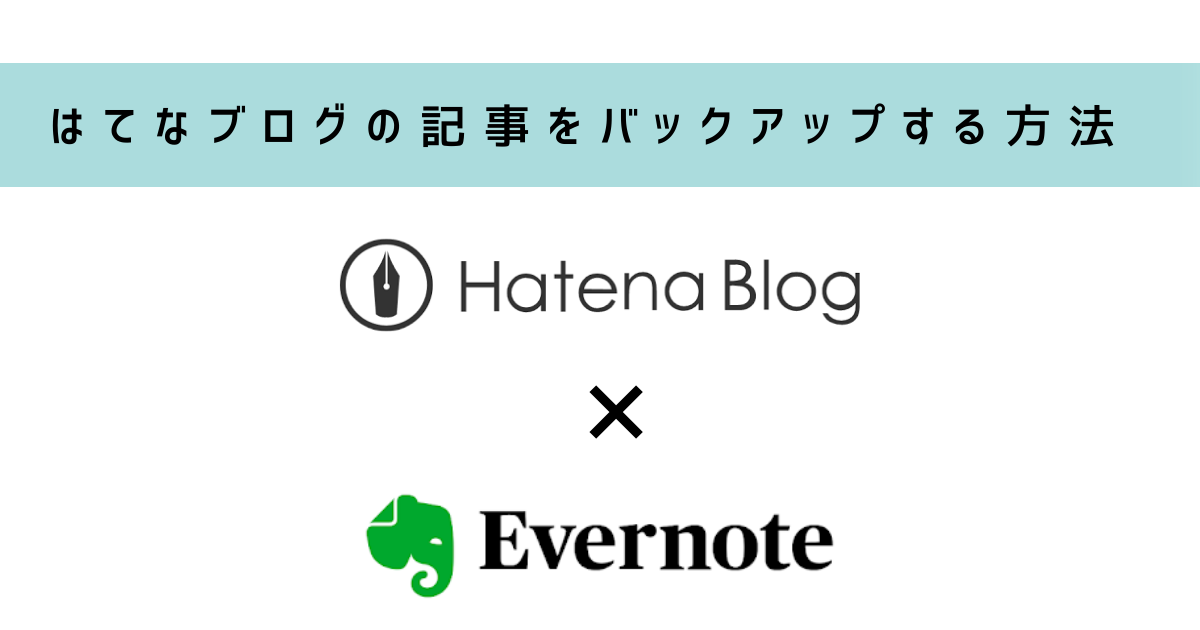
こんにちは!
この記事でなんと私がブログを始めてからちょうど100記事目です!!!
我ながらよく続いたなと思います。
さて、100記事も書くのは内容の薄さは置いといて、時間がかかりました!
もちろん日数もそうですが、1記事書くのにも結構時間をかけています。
そして1記事1記事頑張って書いたので、
なんかの拍子に消えてしまったらとてもじゃないですが立ち直れません。
その時ははてなブログを卒業することになると思います・・・!
それだけ大事な記事たちですから、念のためバックアップを取っておきたい!
という思いから、ちょうど100記事という節目を迎えましたので
ここらで一旦バックアップを取ろう!というお話がこの記事です。
私はこういう方法でバックアップを取ろうと思います。
というのを紹介しますので、参考になれば幸いです!
●バックアップ開始!
では、私が行うバックアップの方法をご紹介します。
実ははてなブログにはバックアップのためのエクスポートという項目があります!
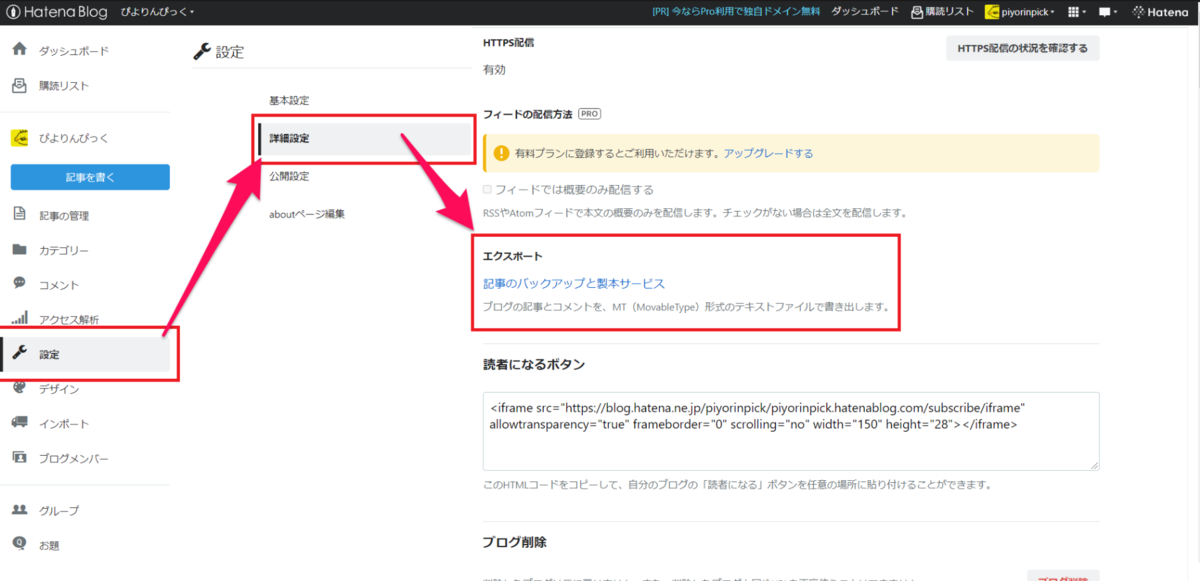
はてなブログ管理画面の
設定 → 詳細設定 → エクスポートにある「記事のバックアップと製本サービス」
をクリックします。
その後表示されたページの「~~~をエクスポートする」をクリックし、
ダウンロードをクリックすればテキストファイルが出力されます。
テキストファイルの中身は、これまで書いた記事のソースコードです。
これでもしブログが消えても何とか文字や体裁は残せますね!
特に日記代わりに使っていらっしゃる方とかはとっておいて損はないと思います!
また、復元はやったことないですが、はてなブログであればそのまま先ほどエクスポートしたテキストファイルをインポートすれば画像とかも含めて戻せるようですねー
ただ、ブログテーマやサイドバーの設定等は引き継げない点は注意が必要です。
はい!これで無事バックアップが取れたので安心ですね!
お疲れ様でした!
と、ここで終わってしまってはありきたりすぎるし、オリジナリティがないので私はもうひと手間加えようと思います!
(言えない・・・。さっきのエクスポートで画像までバックアップできることを知らなかったなんて言えない・・・。ここまで記事を書いてしまった段階で知ってしまったから引っ込みがつかないなんて言えない・・・。
※厳密に言うと画像をバックアップするわけではなく、はてなブログの画像リンクがあるから前の画像保存スペースが生きていれば引き継げるみたい?よくわかんない。)
(で、でmも、が、ガゾ、、、画像は万が一インポートででで、できなかったら困るし、自分でバックアップうとってても損はないよね・・・)
はい!!!
ここで使用するものは何だと思いますかー!?
タイトルで盛大にネタバレしていますが、
そう!
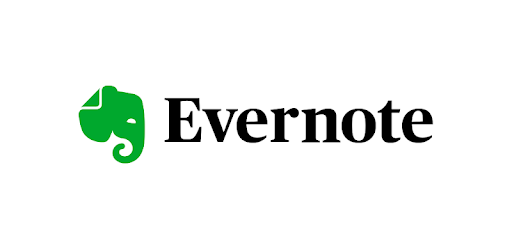
Evernote様でございます!!!!
Evernoteご存じですか?ご存じですよね!
簡単に言うと、
テキストだけでなく画像や動画も保存できる電子ノート帳
といったところでしょうか!
とっっっっっっっても便利で、仕事でも重宝しています!
もはやこれがないと仕事にならないです!
言うなれば
第二の脳
のような存在です。
その場その場であらゆることを書き込んでおくことで、
検索機能によりすぐに記録した情報にアクセスできるのです!
なので自分の脳が覚えていないことでもEvernote君が覚えてくれているので、まさに第二の脳と言っても過言ではないのです。
そんなEvernote君に、大事なブログの記事を保存したいと思います。
あ、もちろん無料です!
有料プランもありますが、プライベート利用であれば無料で十分です!
Evernote導入方法は超簡単で、
Evernote公式ページからアカウントを作成すればすぐ使えます。
(Googleアカウントがあれば更に早いと思います。)
特に難しい部分もないので割愛しますね!
また、
インストールして使うパターンと、
ブラウザで使用するパターンの2通りあるかと思いますが、私はブラウザで使っています。
これは好みなのでどっちでも良いです。
はい、長くなりましたがバックアップの話に戻ります!
まずはEvernoteを用意します。
次に、記事を保存するためのノートブックを作成します。
例えば、「はてなブログバックアップ用ノートブック」みたいな名前でいいです。
私のノートブックは以下のように整理しています。
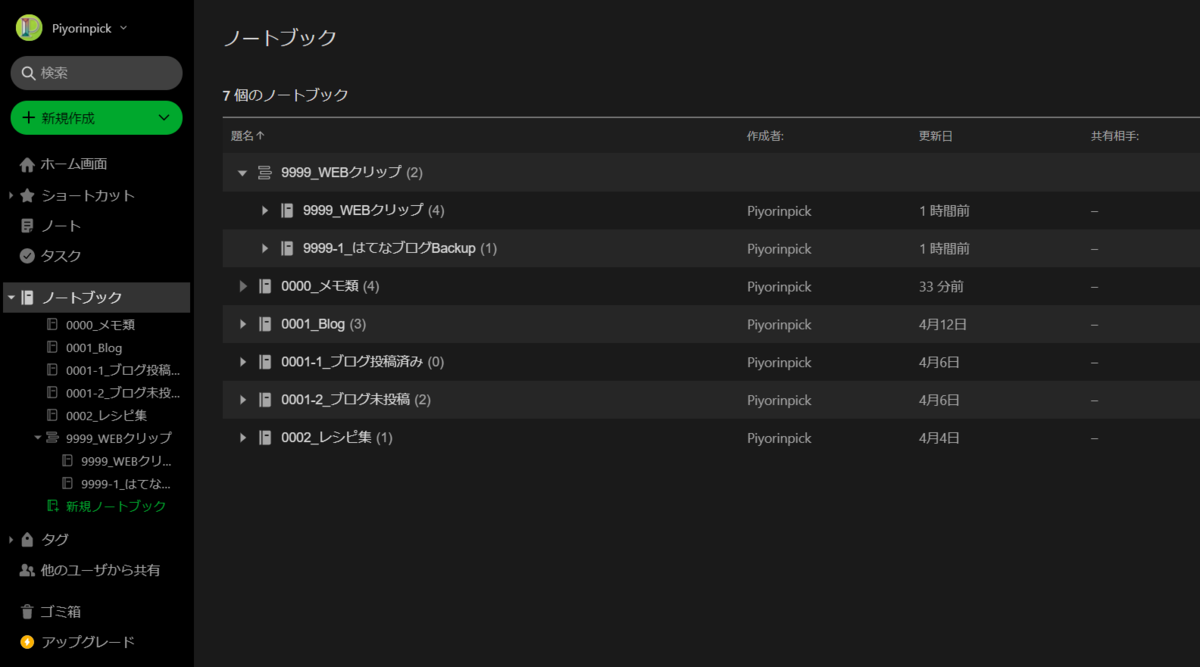
正直ブログ用アカウントはほとんど運用していないので、構成の案をたたきで作っただけみたいな感じです。
頭に番号を振っているのは、Evernoteの仕様上
左メニューの順番が「ノートブックの名前昇順」になってしまうからです。
これはノートブックだけではなく、基本的にEvernote全般こういう考え方だと思ってネーミングした方が後々楽だと思います。
ここでもう一つ必要なものがあります。
それはEvernote Web Clipperです。
これが何かというと、WEBページをそっくりそのままノート化できるという代物です。
これを使って記事のバックアップを取っていきたいと思います。
拡張機能のインストールが終わったら、Chromeの右上辺りにアイコンが出ているかと思います。
(出ていない方はパズルみたいなところをクリックすると表示のON/OFFができます)
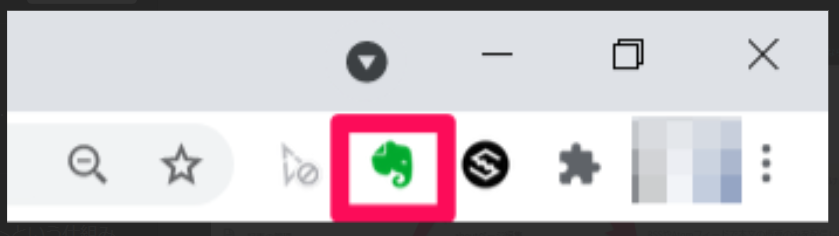
↑Evernote Web Clipperのアイコンはこれ
ここまでできれば終わったようなものです。
後は実際の保存したい記事を開き、Web Clipperのアイコンをクリックします。
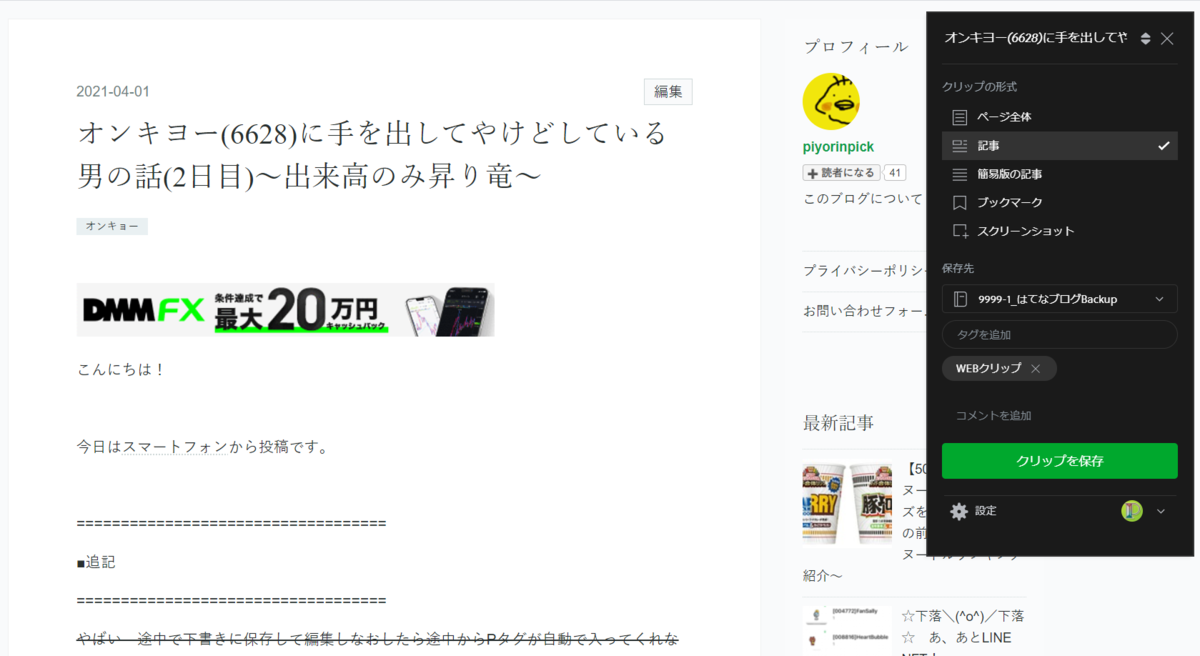
そうすると上画像のようなメニューが表示されますので、
「ページ全体」もしくは「記事」を選択し、保存先のノートブックを指定してクリップを保存を押せば完了です!!!!
実際にEvernoteのノートブックを確認してみましょう。
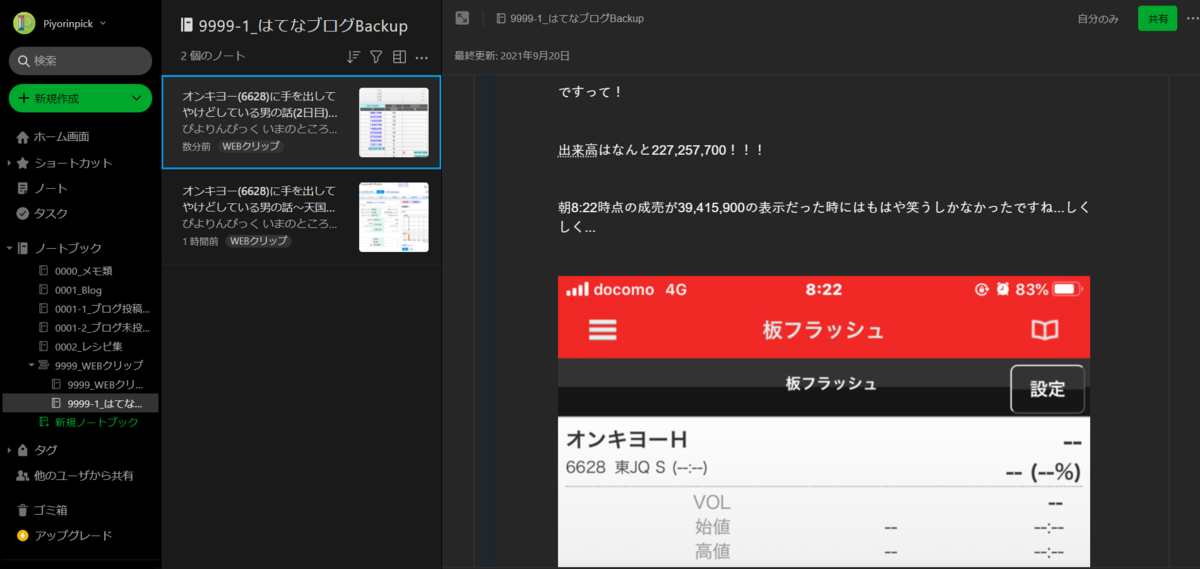
画像までちゃんと保存できています!うれしい!
これで最悪インポートで画像が移行できなくても何とか復元できそうですね!
こんな感じでぽちぽち100記事のバックアップを取っていこうと思います。
今後は記事を書いたらEvernoteに保存するというルーチンにしておけば、まとめてやらなくて済むので良いですね。
あとこのバックアップの良いところは、Evernoteの強力な検索機能が使えるようになるため、
あの記事どこだっけ? とか、 いつ書いたっけ? と思った際にもすぐに追えるようになります。
●おまけ
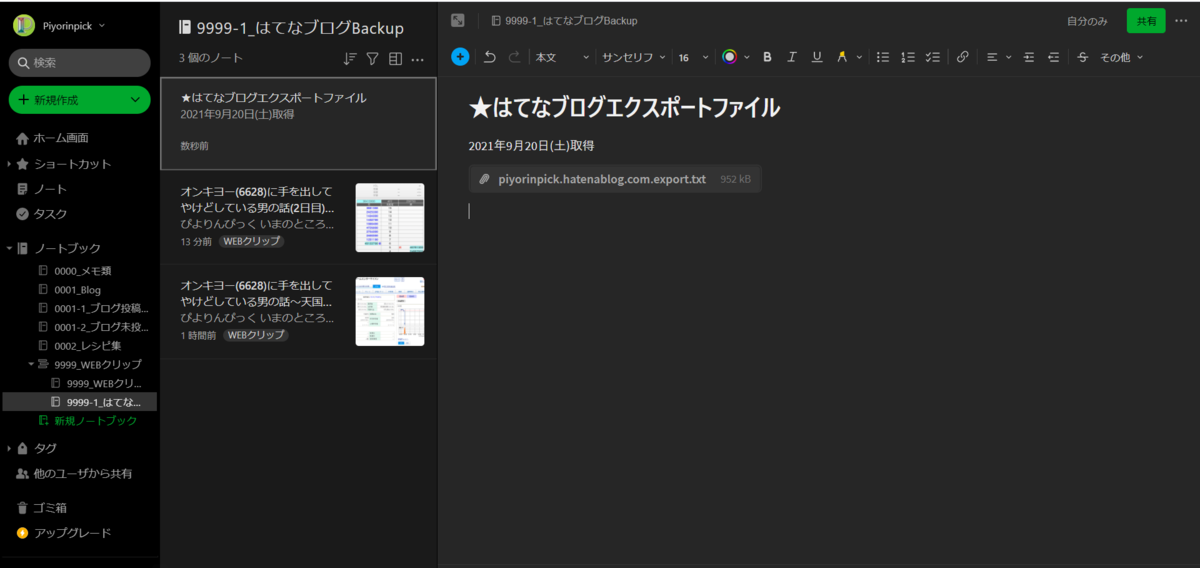
上画像のようなノートを1つ作り、はてなブログのエクスポート機能で出力したファイルをアップロード(ファイルをノートにドラッグ&ドロップでOK)しておけば、情報をひとまとめにできますし、
どこに保存したっけ!? と焦ることもなくなって便利です!
ここでのノート名は、★などの記号を使えば常に一番上に表示させることができますのでおすすめです。
ちなみに、WEB Clipperは、今回紹介した記事のバックアップだけではなく、
気に入ったWEBページを保存しておきたい場合に重宝します。
お気に入りと違って、そのWEBページの公開が停止された場合でも残しておくことができる。という点が非常にメリットです。
いかがだったでしょうか。
私はこんな感じでバックアップを取ってみようと思いますが、みなさんはどのようにされていますか?
何か良い方法がありましたら教えてください!