Slack導入のススメ【ブログ運営に役立つテクニック】
![]()

こんにちは!
アイキャッチ画像は自分で作ってみたんですがどうですか!
結構かっこいいですよね!!!!
はてなブログを書く時には、記事を書く画面の右に
「アイキャッチ画像を作る」といった項目があり、
Canva というサービスを活用してアイキャッチ画像を作ることができます!
それで作ったのが今回の画像です。
センスのない私でもかっこいい画像が作れるのですごくうれしい!
土日は、オンキョーやアジア開発の値動きに一喜一憂することのない穏やかな日々です。
(アジア開発については月曜日の値動きにひやひやしていますが。オンキョーはもはや無です。)
ということで、ブログ運営強化編でございます!
前回の記事では、
●Evernoteの活用
●GoogleAnalyticsの導入
●広告の設置
について、さわりの部分だけお話ししました。
あくまでブログ初心者の自分が行ったことをお話しし、後々超有名ブロガーになったときの軌跡として残したような記事ですね。
今回の記事はタイトルの通り、

を、ブログ運営に役立てることができるんじゃない?
ということをお伝えしたいと思います!
また、ブロガーではない方でも、
・スマートフォンからパソコンに画像を送る際に、いちいちケーブルを繋ぐのはめんどくさい。
・メールで送るのもサイズに気を使う必要があってめんどくさい。
・めんどくさい
・とにかくめんどくさい
というお悩みがあると思うので、そういった方にもおすすめの方法です。
さて、本日のメニューは以下の通りです。
(クリックでその項目までジャンプします!)
(あんまり深掘りした内容ではなく、Slackをあまり知らない方&ブログ運営方法を少しでも効率化したい方向けへの記事です。)
※深掘りするつもりなかったんですが、書き出したら長くなったので、今回ブログの運営に役立つだろうなーと思った機能だけ知りたい方は
を押してください!
●Slackってなに!
Slackは簡単に言うと、基本料金無料のビジネスチャットツールです。
(無料版では10,000件を超えたメッセージが見られなくなっていきます)
これまでの働き方は、みんなが会社に出社して同じ事務所内でお仕事をする。というイメージだと思いますが、昨今ではコロナ禍によるリモートワークがかなり浸透してきました。
そういった世間の流れもあり、このようなコミュニケーションツールが重宝されるようになってきました。
IT系のプロジェクト等で、例えば社外の多数の方とやり取りしたりする場面があると思いますが、そういった際にもSlackは有効です。
ただ、本記事では社内のコミュニケーションツールとしてSlackを使った場合、どのような点が便利なのか以下に簡単に列記します。
●他愛もない話ができる
コロナ禍により、社内で顔を合わせたり、一緒にご飯を食べたりすることがなかなかできず、雑談レベルの話すらなかなかできない状況にあります。
そういった際に、メールで雑談をするのは難しいですし、いちいち電話をするのも業務中+仕事の関係においてはあまり現実的ではないと思います。
そういった際の気軽なコミュニケーションツールとして、Slackが役に立ちます。
ほんとに他愛もない話をしてもいいですし、最近気になったニュース記事を共有したりするだけでも良いと思います。
また、一緒に社内にいても、忙しそうだったり部屋が離れていたりするとなかなか話せないといった状況でも、Slackで業務連絡を行ったり、どうでもいいような話をしてコミュニケーションを図ると良いんじゃないでしょうか!
●チャット内でスレッド化できる
∟LINEだと
<なにが食べたい?
かつどん>
<わかりました、買ってきます
<そういえば昨日~~
×××~~~>
・
・
・
と続いた場合、何を食べたいんだっけ?とさかのぼるには
会話のやり取り分スクロールして戻る必要があります。
しかし、Slackでは
<なにが食べたい?
に対しスレッド化することができます。
なので表示イメージはこうなります。
<なにが食べたい?
∟[〇件の返信]
∟かつどん>
∟<わかりました、買ってきます
<そういえば昨日~~
違いがこれでわかりますかね?
Slackの場合、なにがたべたい?という問いへの返信は、
[〇件の返信]というところを押すと展開することができます。
なのでLINEと違い、スクロールしてさかのぼる量が格段に減ります。

●チャットに対して絵文字でレスポンスを付けられる
∟これまたLINEとの比較ですが、Slackには絵文字がたくさんあります。
また、自分で作ることもできます。
例えば同じグループに100人いたとして、
「この資料に目を通しておいてください。
確認したら何らかのレスポンスをください。」
と、通達された場合、みんながそれぞれ絵文字なりスタンプなり、
はたまた文字なりで返信すると、その分どんどん埋もれていきますね。
対してSlackであれば絵文字で返信できるので、
「この資料に目を通しておいてください。
確認したら何らかのレスポンスをください。」
絵文字で:[OK]×100
とメッセージの下に小さく絵文字が表示され、押した数が把握可能です。

●外部サービスとの連携が便利
∟GoogleドライブやGoogleカレンダー、Trello等々と連携可能です。
連携するとSlackからスケジュールの登録が行えたり、それぞれのサービスの通知を一か所で管理できたりと便利です。
●送ったメッセージを修正できる
∟メールやLINEだと、
うっかり書いてしまった悪口・・・
もとい、間違って書いてしまった情報は一旦相手に届いてしまいます。
しかし、Slackであればすぐにメッセージを編集する機能で書き換えてしまえばセーフです。
まあ、ビジネス上であればその場でスレッド化して訂正しますと履歴を残した方が良いと思いますが。
●メッセージを入力している状態ということがわかる
∟これはLINEにはないですよね。
チャットツールの場合、入力速度の違い等で相手の送信より先に自分が送信してしまったりする場合があり、会話のボールが2つに増えたりしてキャッチボールがわたわたする場合があります。
その点Slackであれば、〇〇さんが入力中です。と表示されるので、
一旦こちらの手を止めれば、ボールを受け取った後に返すことができ、キャッチボールがスムーズになります。
まだまだSlackの便利な点はたくさんあるのですが、今回の記事でお話ししたいのはそこではないので割愛させていただきます。
ともかく、社内のコミュニケーションツールとしてかなり重宝すると思います。
●Slackの導入方法
■PC版に存在する選択肢
PC版の場合は、
ブラウザ と アプリケーション の2通り利用方法があります。
機能にあんまり違いはないですし、導入方法はどちらも同じで、ブラウザで使用しているとアプリケーションのインストールを促されます。
機能の差は、しいて言えば、ブラウザでは開いているワークスペースの通知しか受け取れません。
Slackには
ワークスペース と チャンネルという概念があります。
どういうものか例をあげますと、以下のようなパターンがあります。
株式会社ぴよりんぴっく ←ワークスペース名
∟ブログアクセス数向上委員会 ←チャンネル名
∟ひよこ愛好会 ←チャンネル名
∟オンキョー上場廃止回避プロジェクト ←チャンネル名
これは、株式会社ぴよりんぴっくという枠組みで利用しており、その会社の中で
ブログアクセス数向上委員会
ひよこ愛好会
オンキョー上場廃止回避プロジェクト
なるグループが存在するようです。
なので、これらグループ=チャンネルとは、そのチャンネルに関係する人同士で会話するためのチャットルームみたいなものだと思ってください。
ここではワークスペース名が、株式会社ぴよりんぴっく と、会社単位での利用を想定して書きましたが、例えばプロジェクト単位で作成することもあります。
最強ブログ構築プロジェクト ←ワークスペース
∟デザイン担当グループ ←チャンネル名
∟コマーシャル担当グループ ←チャンネル名
∟ひよこ愛好会 ←チャンネル名
このようにプロジェクトでSlackを使う場合もあると思います。
そうすると、この場合
・株式会社ぴよりんぴっく
・最強ブログ構築プロジェクト
この2つのワークスペースに所属しているとしたら、
ブラウザ版の場合は開いている方のワークスペースの通知しか来ません。
なので、他のワークスペースで入力があっても気づくことが難しいです。
(全ワークスペースを複数タブで表示すれば回避可能ですが。)
その点、アプリ版であれば開いていないワークスペースでもデスクトップ通知が行われます。
ちなみにスマートフォン版Slackにはブラウザ用は存在しないのでアプリ一択です。
■導入手順
あくまでスマートフォンからPCへ写真を簡単に送ることができるように環境を整えるための手順です。
ただ、社内等で導入するときでも大筋同じ感じでいいとは思います。
①Google等でSlackと検索し、公式ページへアクセスする
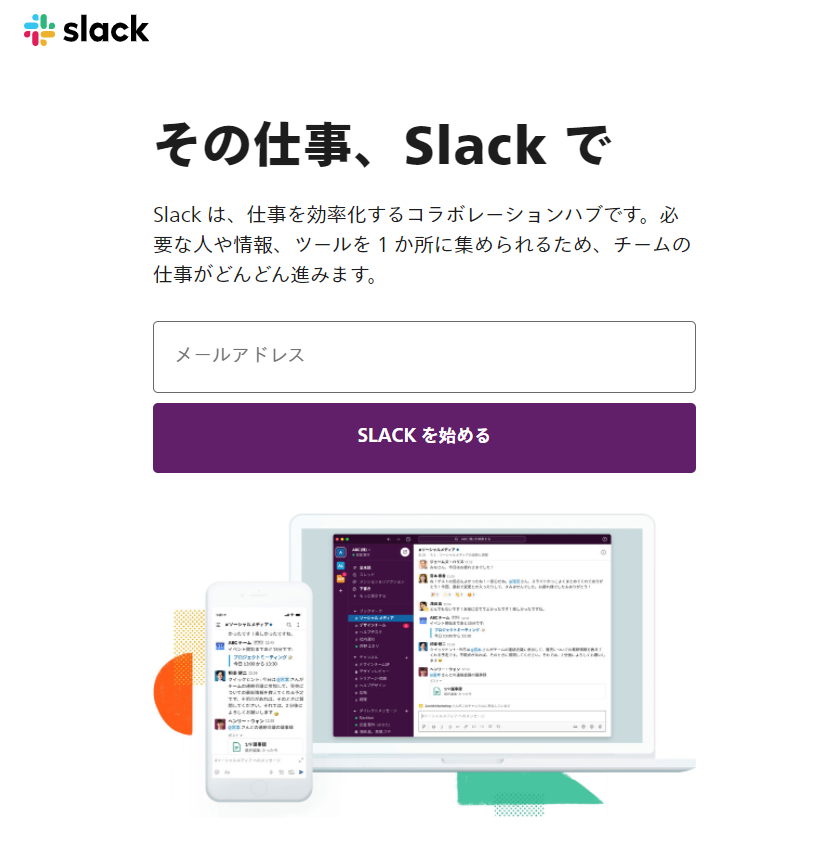
②公式ページにアクセスするとメールアドレス入力欄があるので、自身のメールアドレスを入力する。
③再度②で入力したメールアドレスを入力する。
(もしくはGoogleアカウント等でログインする。)
※以降はメールアドレスを入力した場合について説明します。
④入力したメールアドレス宛に、確認コードが記載されたメールが届くので、書いてあるコードを入力する
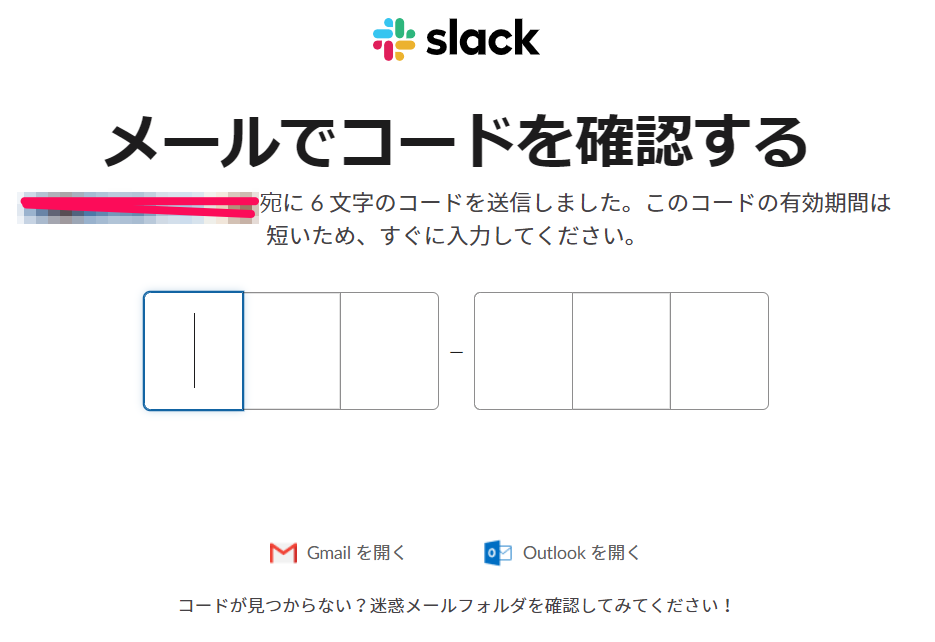
⑤ワークスペースを作成するをクリック
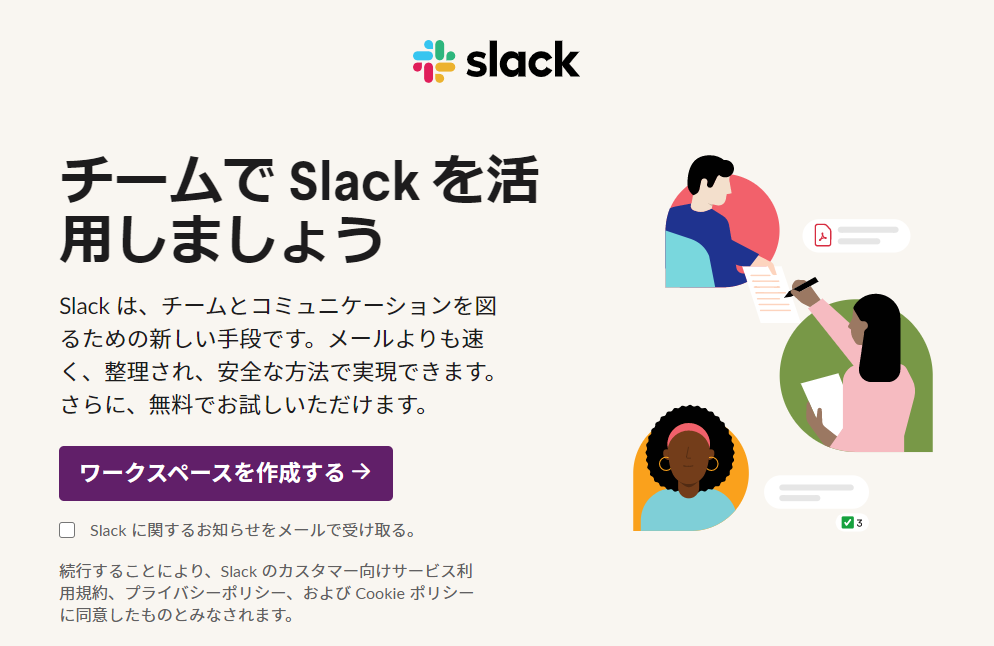
⑥任意の社名またはチーム名を入力する。
※これがワークスペース名になります。
(例:株式会社ぴよりんぴっく)

⑦チームで今取り組んでいることを入力します。
※ここがチャンネル名になります。
(例:ひよこ愛好会)
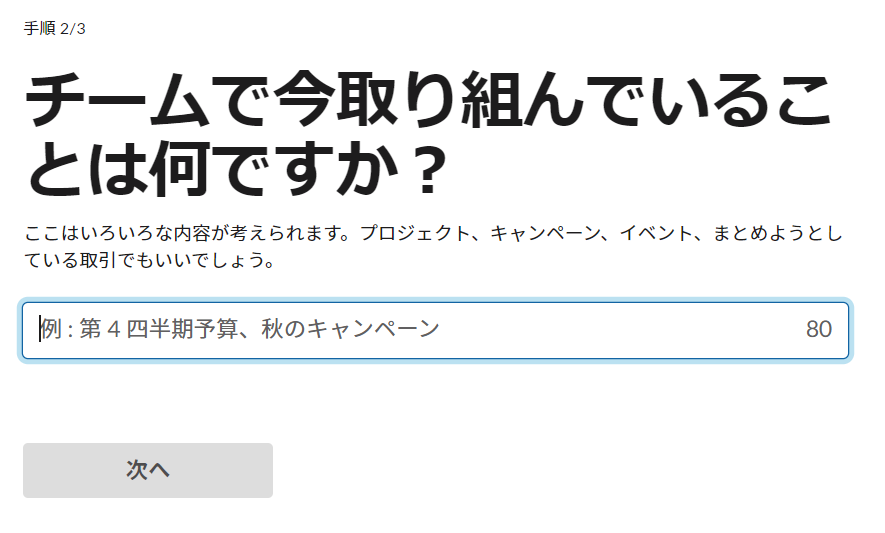
⑧ここは⑦の手順で作成したチャンネルに招待したいメンバーにメールを送ることができます。
この招待を受け取った方がそのチャンネルのメンバーとして参加することが可能です。
(この手順をスキップして後ほど追加することももちろん可能です)
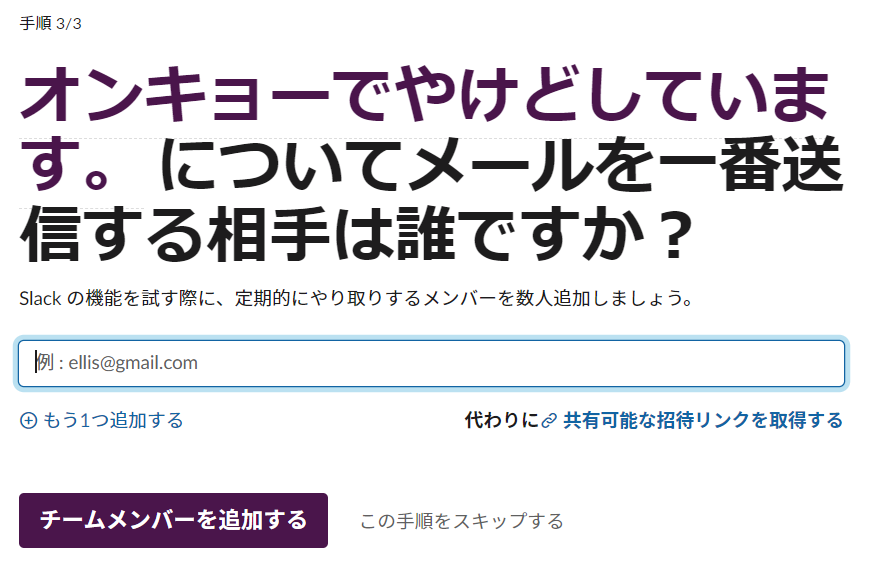
⑨とりあえずこれでパソコンでSlackを利用することが可能になります。
このページをお気に入りに追加するなりしておいた方が良いです。
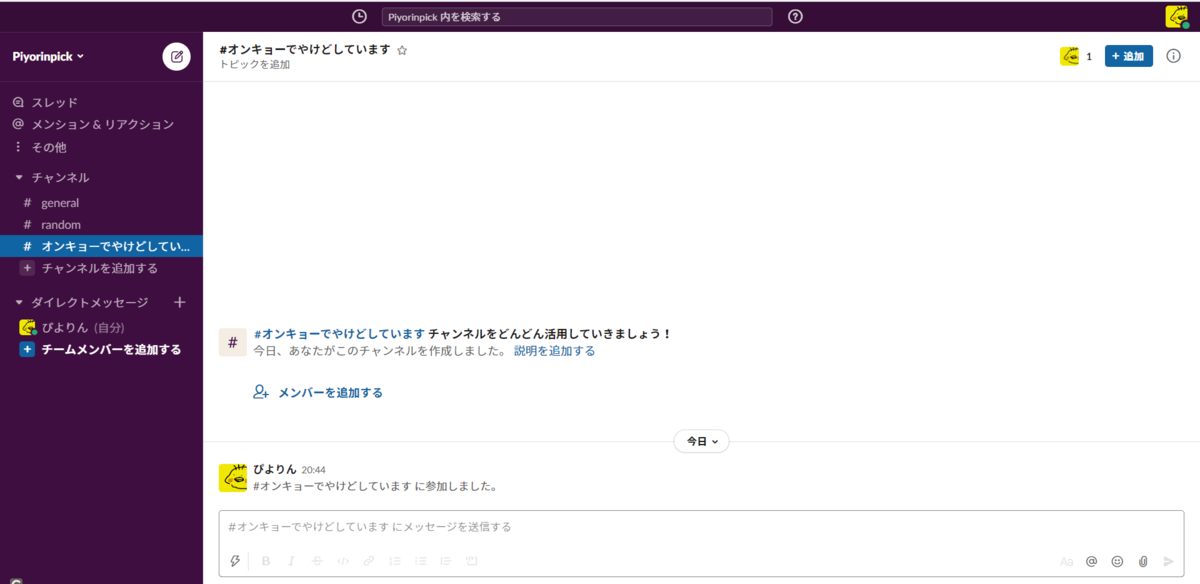
■スマートフォンにもSlackを導入する
⑩スマートフォンにSlackアプリをインストールする。
AppStoreやPlayストアで、「Slack」と検索し、公式アプリをインストールします。
⑪アプリを起動し、Slackを始めるをタップします。

⑫Slackにログインする方法を選択します。
今回はメールで続けるを選択します。
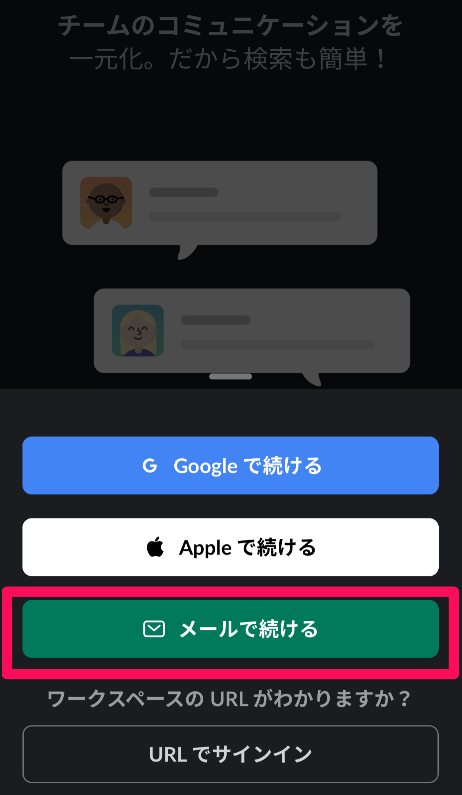
⑬あなたのメールアドレス欄に、PC版で登録したメールアドレスを入力する。
⑭確認メールが届くのでスマートフォンでメールを確認し、メール内に書いてある[メールアドレスの確認]をタップする。
⑮これで完了です!お疲れさまでした!
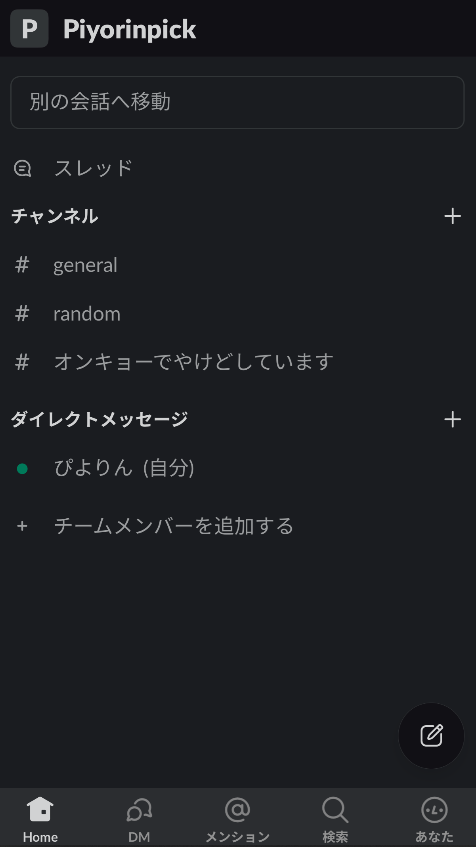
●Slackを使ってスマートフォンからPCへ写真を送ろう!
さあ、本記事で一番お伝えしたかった項目です。
みなさんはスマートフォンで撮った写真をパソコンにどうやって転送していますか?
クラウドストレージで共有しています。
という方はそれもよいと思います。
私はブログをやり始めてから、ほんの数枚をパソコンへ送りたくなる時があります。
家族写真や動画を保存するときにはUSBでiPhoneとパソコンを接続し転送する。という方法を使っていますが、数枚のためにこんなめんどくさいことはしたくありません。
そこで、Slackを使えば超楽々でパソコンに画像や動画を送れるじゃん!
ということをみなさんへお伝えしたかったのです。
以前の記事でご紹介した
Evernoteに写真や動画を貼ることでも同様のデータ受け渡しは可能です。
ただし、Evernoteを無料で使用している場合、1か月にアップロードできる容量は60MBしかありません。
最近の写真は画質が向上しており、ファイルの容量も大きくなっているため頻繁に転送したい場合には向いておりません。
ということでSlackの出番です!
■スマートフォンからパソコンへ写真を転送する方法
ここまでの導入手順でパソコンとスマートフォン、どちらにもSlackが入っている状況だと思います。
では、スマートフォンでSlackのアプリを開いてみましょう。
下図のような画面になっているでしょうか。
なっていましたら、ダイレクトメッセージにある自分の名前をタップしてください。
(1人しかいないので実際はチャンネルでもどこでもよいですが)
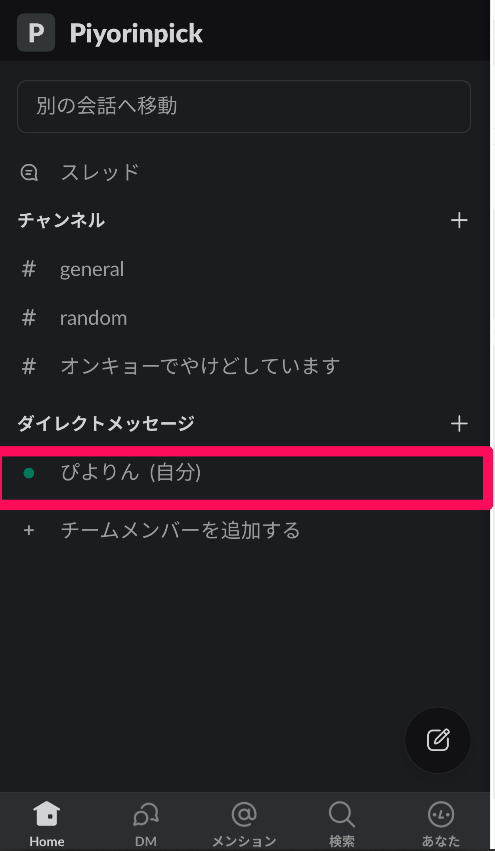
そうしたら自分宛にメッセージを送る画面に遷移します。
その後下図のように、画像のマークを押して送信したい動画・画像を選択します。
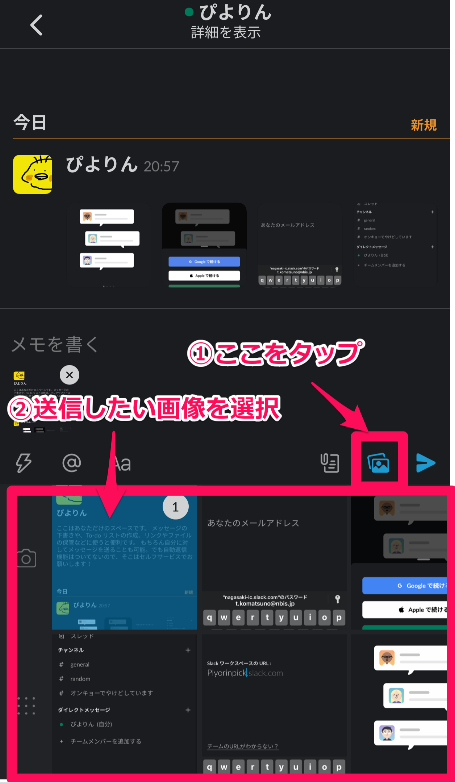
パソコン側で自分宛のメッセージを確認すると、先ほど送信した動画や画像が表示されていると思います。
あとはクリックしてダウンロードすればパソコンへの転送は完了です!
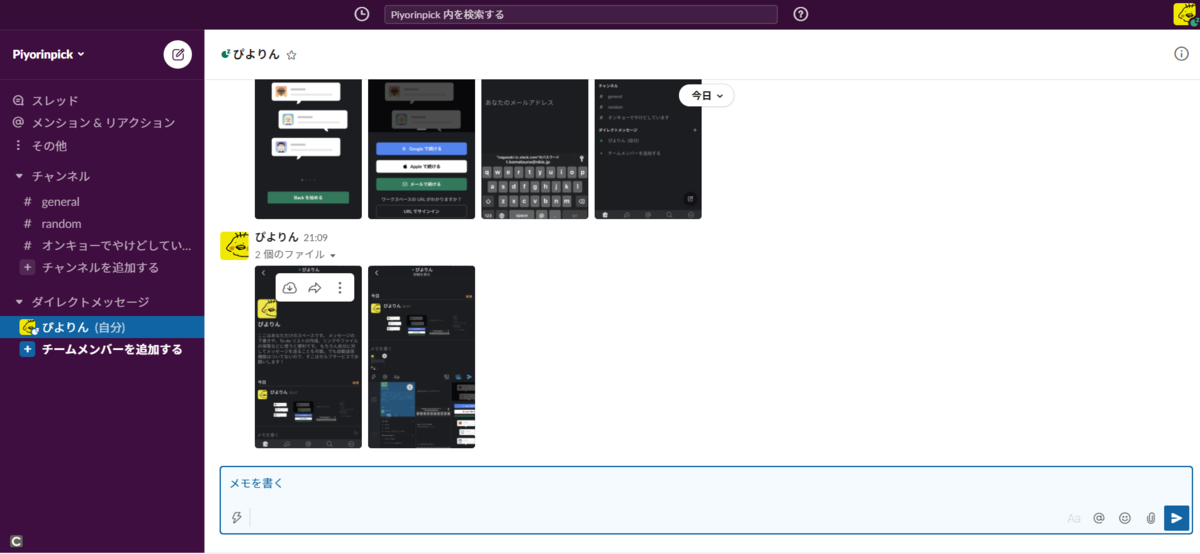
以上がスマートフォンからパソコンへ画像を簡単に送る方法です!
これだけのことが言いたいがために長々と書いてしまいました・・・。
他にこういう方法を使っているよ! とか、 こうしたらいいよ!
といったご意見がありましたらコメントいただけますと幸いです。
 |
できるfit Slack&Zoom&Trello テレワーク基本+活用ワザ【電子書籍】[ 大野 浩誠 ] 価格:1,628円 |
![]()
![]()